エクセルの作業をもっと楽にするためには、テーブル機能を使ったマクロを作るのがとても効果的です。この記事では、テーブルを使ったマクロでどうやって効率化ができるか、そのポイントをわかりやすく説明します。
テーブルを使うメリット
まず、エクセルのテーブル機能を使うと、以下のような良いことがあります:
-
自動でデータ範囲が変わる
-
普通のセル範囲を使うと、行や列を追加・削除したときにマクロを直さないといけないことがあります。でもテーブルを使うと、自動で範囲が更新されるので、マクロの管理がとても楽になります。
これにより、マクロのメンテナンスにかかる時間が減り、作業全体の効率が向上します。特に、頻繁にデータを追加する場合、手作業で範囲を更新する手間がなくなるため、大幅な時間の節約が可能です。
-
-
コードがわかりやすくなる
-
テーブルを使うことで、VBAのコードの中に「Table1」や「Data」などの名前でデータを指定できます。どのデータを使っているのかがわかりやすくなり、後で見直すときにも理解しやすくなります。
また、コードが長くなったときでも、テーブル名を使うことで可読性が保たれるため、他の人がコードを見たときにも理解しやすくなります。チームで作業をする場合には、この可読性の高さが特に重要です。
-
-
データ処理が簡単
-
テーブルはフィルターや並べ替えが簡単にできるので、マクロでの操作もシンプルに書けます。特にたくさんのデータを扱うときには、特定のデータを効率よく探したり処理したりするのに役立ちます。
例えば、大量の顧客データや売上データを扱う場合、フィルターを使って特定の条件に合ったデータを素早く抽出し、必要な処理を行うことができます。
このように、テーブル機能を使うと、大規模なデータでもスムーズに扱えるようになります。
-
テーブルを使ったマクロの例
以下は、テーブル機能を使った簡単なVBAマクロの例です。このマクロは、特定の列に基づいてテーブルをフィルターし、条件に合った行のデータを操作します。
Sub FilterTableData()
Dim ws As Worksheet
Dim tbl As ListObject
' ワークシートとテーブルの設定
Set ws = ThisWorkbook.Sheets("Sheet1")
Set tbl = ws.ListObjects("Table1")
' テーブル内のデータをフィルター
tbl.Range.AutoFilter Field:=2, Criteria1:="Completed"
' フィルターされたデータに対して操作(例:値の変更)
Dim cell As Range
For Each cell In tbl.ListColumns("Status").DataBodyRange.SpecialCells(xlCellTypeVisible)
cell.Value = "Processed"
Next cell
' フィルター解除
tbl.AutoFilter.ShowAllData
End Subこのマクロは「Table1」という名前のテーブルをフィルターして、ステータスが「Completed」になっている行に対して処理を行います。テーブルを使うことで、データ範囲の指定が簡単になり、
フィルターや列の操作もシンプルに書けます。また、このコードはフィルター条件に合ったデータだけを対象にするため、大量のデータの中から必要な部分だけを効率よく操作できます。
さらに、テーブルを使ったマクロは、他の条件に合わせて簡単に変更することができます。例えば、フィルター条件を変更するだけで、異なるデータに対して同じ処理を行うことが可能です。
この柔軟性があることで、異なる作業にも応用しやすくなります。
効率的にマクロを作るポイント
-
テーブル名を活用する: テーブルを作るときに名前を付けておくと、コードの中でどのテーブルを使っているかがわかりやすくなります。デフォルトの名前よりも意味のある名前を付けるのがおすすめです。
例えば「SalesData」や「EmployeeList」などの名前を付けることで、コード内でどのデータを扱っているのかが一目でわかります。これにより、コードのメンテナンスが簡単になり、後から見直す際にもスムーズです。 -
自動で範囲を拡張する: テーブルは自動で行や列を追加できるので、マクロの使い勝手が良くなります。新しいデータが追加されてもコードを直す必要がなく、常に最新のデータを使えます。
例えば、毎月の売上データが追加される場合でも、テーブルとして設定しておけば、マクロは自動的に新しいデータを含めて処理します。
これにより、追加されたデータに対して何度も手動で範囲を設定する手間がなくなり、作業の効率が大幅に向上します。 -
列名を使う: コードで列番号ではなく列名を使うことで、列の位置が変わった場合でもコードの修正が少なくて済みます。例えば、列番号を使うと列の順番が変わるときにコードを修正しなければなりませんが、
列名を使えばその必要がありません。このように列名を使うことで、マクロの柔軟性が高まり、どんな変更にも対応しやすくなります。
また、列名を使うことでコードの意味がより明確になります。例えば、「SalesAmount」という列名を使うと、その列が何を表しているのかが一目でわかります。これにより、コードを見たときに理解しやすくなり、作業の効率も向上します。
まとめ
テーブル機能を使うことで、エクセルのマクロはもっと効率的になります。データを動的に扱えるので、マクロのメンテナンスが簡単になり、仕事の自動化の安定性も上がります。
テーブルを使うことで、新しいデータを追加しても自動で対応できるため、コードを直す手間が減り、作業がスムーズになります。
また、テーブルを使ったマクロはコードの可読性が高くなるため、他の人と共有する際にも便利です。チームで作業を進めるときや、後からコードを見直すときに、
テーブル名や列名を使ったコードは非常に理解しやすいです。ぜひ、テーブルを使ったマクロ作成に挑戦して、エクセル作業をもっと効率化してみてください。
エクセルの作業を自動化することで、日々の業務がよりスムーズになり、時間の節約にもつながります。
エクセルのテーブル機能を活用して、日々の作業を効率化することは、初心者でも取り組みやすく、効果が大きい方法です。これをきっかけに、自分の仕事の中でどうやって自動化できるかを考えてみましょう。
少しずつでもマクロを使いこなすことで、将来的には大きな時間の節約が可能になります。ぜひチャレンジしてみてください!
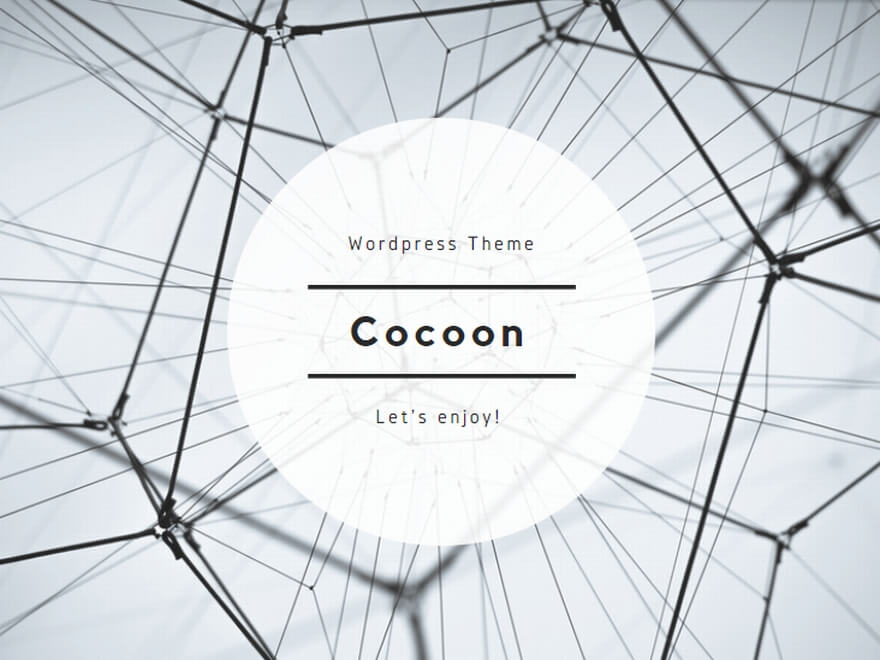
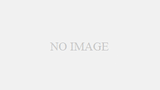
コメント