Excelを使っていると、たくさんの計算やデータ処理を効率よく行うために関数を使うことがあります。これをもっと便利にするのがマクロです。
この記事では、関数をマクロで自動化する方法を紹介し、毎日の作業をもっと楽にするコツをお伝えします。自動化の力を使うことで、繰り返し作業や複雑な計算を簡単に処理できるようになり、作業効率を大幅に向上させることができます。
1. 関数をマクロで使う方法
まずは、VBA(Visual Basic for Applications)を使って関数をマクロで使う方法です。例えば、Excelの SUM 関数を使って合計を求めたいとき、次のようなコードを書くことができます。
Sub SumExample()
Dim result As Double
result = Application.WorksheetFunction.Sum(Range("A1:A10"))
MsgBox "合計は: " & result
End SubApplication.WorksheetFunction を使うことで、普通のExcel関数をVBAの中で使うことができます。このようにすれば、複数のセルの合計をすぐに計算して、ユーザーに結果を見せることができます。
この方法を使えば、繰り返し行う計算を一度の操作で完了させることができ、非常に便利です。また、数値の範囲が変わった場合でも、コードを少し修正するだけで再利用できるため、柔軟に対応できます。
例えば、データがA1からA10ではなく、A1からA20に増えた場合も、コード内の範囲指定を変更するだけで簡単に対応可能です。こういった小さな変更で時間を節約できるのも、マクロを使った自動化の大きな利点です。
2. カスタム関数を作って使う
VBAでは、自分だけの関数を作ることもできます。例えば、同じ計算を何度も使う場合は、カスタム関数を作ると便利です。
Function CalculateTax(amount As Double) As Double
CalculateTax = amount * 0.1
End Function
Sub UseCalculateTax()
Dim tax As Double
tax = CalculateTax(10000)
MsgBox "税金は: " & tax
End Subこの例では、 CalculateTax という関数を作って、金額に対して税金を計算できるようにしています。関数をマクロの中で呼び出せば、同じ計算を何度も使うことができます。
これにより、例えば売上の合計に対して税金を計算したり、異なる商品に適用する税金をすばやく求めたりすることが可能です。
また、カスタム関数を使うと、コードがよりわかりやすくなります。繰り返し使う計算式を関数にまとめることで、他の人がそのコードを見たときに何をしているのか理解しやすくなります。
特に、チームで作業をしている場合や、後から自分でコードを見直すときに非常に役立ちます。
さらに、関数に引数を追加することで、より複雑な計算にも対応できます。例えば、税率が10%ではなく異なる場合に簡単に対応できるよう、税率を引数として渡すようなカスタム関数も作成できます。
3. 複数の関数を組み合わせて自動化
関数をマクロで組み合わせることで、いくつかのステップを一度に自動化することができます。例えば、データの範囲の合計と平均を同時に計算して、レポートにまとめる作業も簡単にできます。
Sub SummarizeData()
Dim sumResult As Double
Dim avgResult As Double
sumResult = Application.WorksheetFunction.Sum(Range("B1:B20"))
avgResult = Application.WorksheetFunction.Average(Range("B1:B20"))
Range("D1").Value = "合計: " & sumResult
Range("D2").Value = "平均: " & avgResult
End Subこのマクロは、B1からB20のデータの合計と平均を計算し、その結果をD1とD2に表示します。こうして複数の関数を使えば、レポート作成やデータ分析の作業をまとめて自動化できます。
このように、データの集計や分析の複数のステップをまとめて実行することで、作業時間を大幅に短縮できます。
例えば、データが毎日更新される場合でも、マクロを実行するだけで自動的に最新の合計と平均が計算され、表示されます。こうすることで、人手での入力ミスも防ぐことができ、結果の正確性が向上します。
また、計算結果をExcelシートに書き込むだけでなく、特定の条件に応じて色を付けたり、フォーマットを変更したりすることもマクロを使って自動化できます。
4. 自動化のコツと注意点
-
エラーチェック: 関数をマクロで使うときは、データにエラーがないか確認することが大事です。例えば、空白のセルや数値でないデータがあるとエラーになることがあります。
このようなエラーを防ぐためには、If IsError()やIf IsNumeric()を使ってデータをチェックするのがおすすめです。 -
コメントを書く: マクロの中にコメントを書いておくと、後で見たときに何をしているのか分かりやすくなります。コメントは特に、コードが複雑になりがちな場合に役立ちます。
他の人がコードを読むときにも理解しやすくなるので、チームで作業しているときには必ずコメントをつけるようにしましょう。 -
コードをシンプルに: できるだけシンプルに書くことで、後で修正するときにも分かりやすくなります。長いコードを短いサブルーチンに分けて書くことで、各部分が何をしているのかが明確になります。
また、変数名をわかりやすいものにすることも重要です。resultやsumResultなど、何を表しているかが一目でわかる名前を使うことで、コードの読みやすさが向上します。
例えば、計算処理を行う部分と結果を表示する部分を別々のサブルーチンに分けて書くことで、各機能を個別にテストしたり修正したりすることが簡単になります。
また、デバッグを行う際にも特定の部分に注目しやすくなるため、エラーの原因を見つけやすくなります。
まとめ
Excelの関数をマクロで自動化することで、面倒な作業を効率よくこなし、ミスを減らすことができます。VBAを使えば、関数の力を最大限に活かして、毎日の仕事をもっと簡単に進められます。
初心者の方でも、この記事で紹介したテクニックを試してみれば、自動化の便利さを実感できると思います。
マクロを使うことで、毎日のExcel作業を大幅に効率化し、手作業によるミスを減らすことができます。自動化することで作業時間を削減し、他の重要な仕事に集中する時間を増やせます。
また、複数の関数を組み合わせることで、Excelの力を最大限に引き出し、もっと複雑な処理も自動化できるようになります。ぜひ、自分の仕事に合った方法で自動化にチャレンジしてみてください。
最初は簡単なものから始め、少しずつ複雑な自動化に挑戦することで、スキルを着実に高めていくことができます。
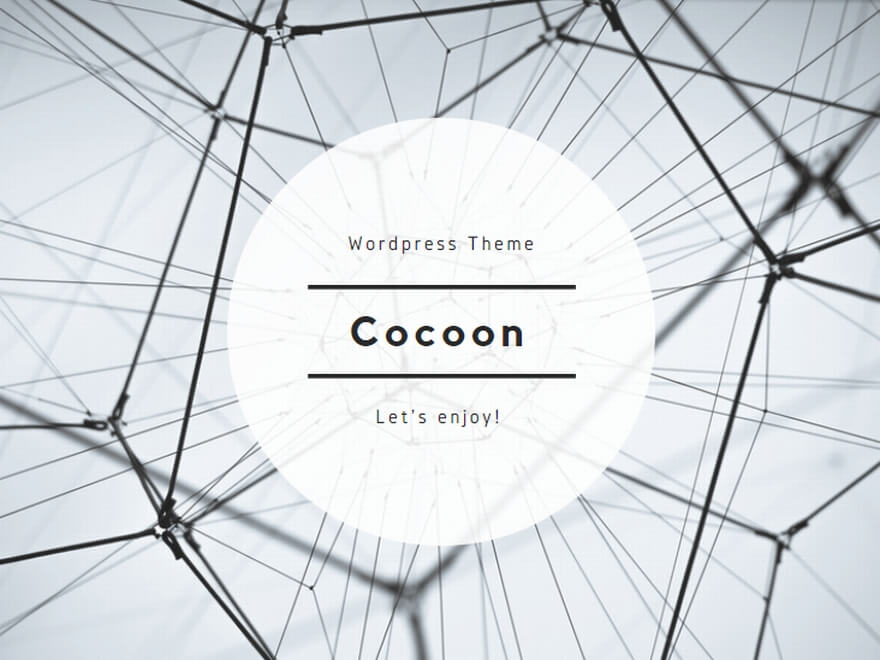
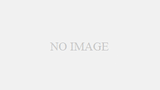
コメント