Excelの作業をもっと楽にするために、外部データを取り込むことはとても便利です。特に、VBA(Visual Basic for Applications)を使うことで、データを自動でインポートできるので、
手動で入力したり、ファイルを開いたりする時間を大きく減らせます。VBAはExcelの強力なツールであり、外部データを使うことで日々の業務をより効率化することが可能です。
本記事では、Excel VBAを使って外部データを取り込む方法について、わかりやすく解説します。
外部データの種類
Excelに取り込むことができる外部データには、いくつかの種類があります。主なものは次の通りです:
-
CSVファイル:シンプルなテキスト形式で、Excelに簡単に取り込めます。多くのシステムからエクスポートできるので、CSVは非常に便利です。
-
Webデータ:インターネット上の表やAPIからのデータです。これにより、最新のデータを簡単にExcelに反映させることができます。
-
データベース(SQL Serverなど):ODBCやOLEDBを使って接続できます。企業内の大規模データを扱う場合に特に有効です。
こういった外部データをVBAで簡単に取り込むことで、毎回手作業でデータを集める手間を省け、Excelの作業を一層効率化できます。
CSVファイルのインポート方法
VBAでCSVファイルをインポートするには、Workbooks.OpenメソッドやQueryTableを使うのが一般的です。以下に簡単な例を紹介します。
Sub ImportCSV()
Dim csvPath As String
csvPath = "C:\data\sample.csv"
Workbooks.Open Filename:=csvPath
End Subこのコードでは、指定した場所にあるCSVファイルをExcelで開きます。この方法だと新しいブックとして開かれるので、既存のシートにインポートしたい場合は、次のようにQueryTableを使います。
Sub ImportCSVToSheet()
Dim ws As Worksheet
Set ws = ThisWorkbook.Sheets("Sheet1")
With ws.QueryTables.Add(Connection:="TEXT;C:\data\sample.csv", Destination:=ws.Range("A1"))
.TextFileCommaDelimiter = True
.Refresh BackgroundQuery:=False
End With
End Subこの方法なら、特定のシートに直接データを読み込むことができます。QueryTableを使うことで、CSVデータを特定のセルに配置することが可能です。
また、この方法では、区切り文字の設定をカスタマイズすることもできるため、コンマ以外の区切り文字が使われているファイルでも対応できます。
Webデータのインポート方法
VBAを使ってインターネット上のデータを取り込むには、XMLHTTPオブジェクトを使ったり、QueryTableを使うことができます。例えば、Webページからデータを取り込む場合、次のコードを使います。
Sub ImportWebData()
Dim qt As QueryTable
Dim ws As Worksheet
Set ws = ThisWorkbook.Sheets("Sheet1")
Set qt = ws.QueryTables.Add(Connection:= _
"URL;http://example.com/data", Destination:=ws.Range("A1"))
qt.Refresh BackgroundQuery:=False
End Subこのコードを使うと、指定したURLからデータを取得して、Excelシートに貼り付けます。Webデータを取り込むことにより、最新の情報を自動的にExcelに反映させることができ、
手作業でのデータ更新を減らせます。また、APIからデータを取得する場合には、XMLHTTPオブジェクトを使うことで、カスタマイズしたリクエストを送信して、必要なデータを取得することもできます。
例えば、以下のコードでは、XMLHTTPを使ってWeb APIからデータを取得する方法を示します。
Sub GetAPIData()
Dim http As Object
Set http = CreateObject("MSXML2.XMLHTTP")
http.Open "GET", "http://example.com/api/data", False
http.Send
Dim response As String
response = http.responseText
' 取得したデータをExcelのセルに表示
ThisWorkbook.Sheets("Sheet1").Range("A1").Value = response
End Subこのコードでは、APIにリクエストを送信し、返ってきたデータをExcelシートに書き込みます。APIデータの取り込みは、リアルタイムでの情報取得やデータの更新に非常に役立ちます。
データベースからのデータインポート
データベースからデータを取得するには、ADODB.Connectionを使います。例えば、SQL Serverからデータを取り込む場合、以下のようなコードになります。
Sub ImportFromDatabase()
Dim conn As Object
Dim rs As Object
Dim sql As String
Dim ws As Worksheet
Set conn = CreateObject("ADODB.Connection")
Set rs = CreateObject("ADODB.Recordset")
Set ws = ThisWorkbook.Sheets("Sheet1")
conn.Open "Provider=SQLOLEDB;Data Source=SERVER_NAME;Initial Catalog=DATABASE_NAME;User ID=USER;Password=PASSWORD;"
sql = "SELECT * FROM TableName"
rs.Open sql, conn
ws.Range("A1").CopyFromRecordset rs
rs.Close
conn.Close
End Subこのコードでは、ADODBを使ってSQL Serverに接続し、指定したテーブルからデータを取得してシートに貼り付けます。データベースからのデータインポートは、特に大量のデータを扱うときに便利です。
また、SQLクエリを使うことで、必要なデータだけを絞り込んで取り込むことも可能です。
例えば、特定の条件でフィルタリングしたデータを取得したい場合、SQL文を変更するだけで対応できます。
sql = "SELECT * FROM TableName WHERE ColumnName = 'SomeValue'"これにより、必要なデータのみを取り込むことができ、Excelでのデータ処理がさらに効率化されます。
まとめ
VBAを使って外部データを取り込むことで、手作業でデータを集めるのを自動化し、作業効率を大きく向上させることができます。この記事では、CSVファイル、Webデータ、
データベースからのデータの取り込み方法について紹介しました。それぞれの方法には特徴と利点がありますので、自分の作業に合った方法を選んで活用してみてください。
CSVファイルの取り込みは、シンプルで早く、データの構造が複雑でない場合に最適です。Webデータの取り込みは、常に最新の情報が必要な場合に便利です。
また、データベースからの取り込みは、大量のデータを扱う必要があるときや、条件付きでデータを取り込みたい場合に非常に有効です。
VBAを使いこなせば、日々のExcel作業を劇的に効率化することが可能です。この記事で紹介した方法を試して、ぜひあなたの業務に役立ててみてください。
また、これらの手法を組み合わせることで、さらに強力なデータ処理が可能になります。例えば、Webから取得したデータをCSVとして保存し、その後データベースに保存する、といった
複数ステップの自動化もVBAを使えば実現できます。自動化のアイデアを広げて、Excelをあなたの強力な業務サポートツールに変えていきましょう。
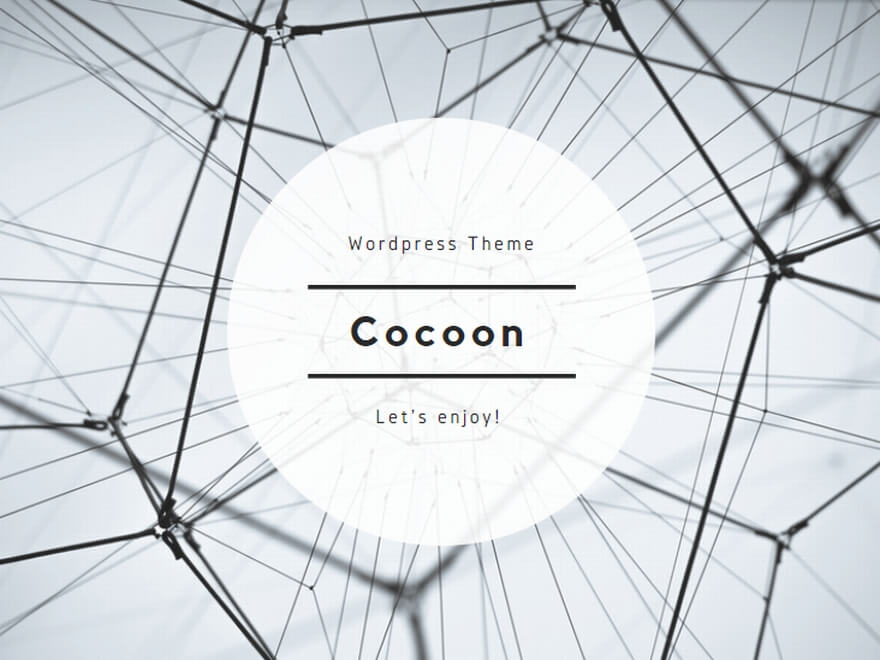
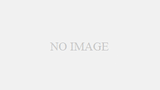
コメント