エクセルでデータをわかりやすくするには、グラフを使うのがとても効果的です。でも、毎回手動でグラフを作るのは面倒で時間がかかりますよね。
そんなときに役立つのが、VBA(Visual Basic for Applications)を使ったグラフ作成の自動化です。この記事では、VBAを使ってエクセルで簡単にグラフを作る方法を紹介します。
VBAはエクセルに組み込まれたプログラミングツールで、作業を自動化するのにとても便利です。特にデータの可視化であるグラフ作成は、手動で行うと時間がかかり、
ミスもしやすいため、自動化すると大きな効率化が期待できます。このVBAを使って、繰り返し作業をなくし、もっとスマートに仕事を進めていきましょう。
なぜVBAでグラフを自動化するの?
VBAを使ってグラフを自動化すると、次のようなメリットがあります:
-
作業の効率化:何度も同じ作業をしなくて済むので、時間を大幅に節約できます。例えば、毎月の売上データを手動でグラフにするのは手間ですが、VBAで自動化すればボタン一つで済みます。
-
ミスの防止:手動でやるとミスが起きやすいですが、VBAを使えば正確にグラフを作れます。グラフのデータ範囲を間違えることや、設定を忘れてしまうことを防げます。
-
カスタマイズの自由度:VBAを使えば、グラフの細かい設定も簡単に変更できます。色の変更やタイトルの追加、軸ラベルの設定などを自分の好きなようにカスタマイズすることが可能です。
例えば、定期的に作成するレポートに含まれるグラフを自動化することで、レポート作成のたびに設定し直す必要がなくなります。
また、データが更新されても、同じコードを使って新しいグラフをすぐに作成することができるので、とても効率的です。
基本的なVBAコードの例
ここでは、エクセルのシートにあるデータから折れ線グラフを作る基本的なコードを紹介します。このコードを使えば、わずか数秒でエクセルにグラフを追加できます。
Sub CreateChart()
Dim ws As Worksheet
Set ws = ThisWorkbook.Sheets("Sheet1")
' グラフオブジェクトの追加
Dim chartObj As ChartObject
Set chartObj = ws.ChartObjects.Add(Left:=100, Width:=400, Top:=50, Height:=300)
' グラフのデータ範囲を設定
With chartObj.Chart
.SetSourceData Source:=ws.Range("A1:B10")
.ChartType = xlLine ' 折れ線グラフを設定
' グラフのタイトル設定
.HasTitle = True
.ChartTitle.Text = "売上推移"
' 軸ラベルの設定
.Axes(xlCategory, xlPrimary).HasTitle = True
.Axes(xlCategory, xlPrimary).AxisTitle.Text = "日付"
.Axes(xlValue, xlPrimary).HasTitle = True
.Axes(xlValue, xlPrimary).AxisTitle.Text = "売上"
End With
End Subコードの解説
-
ws As Worksheet: どのシートを使うかを指定するための変数です。これにより、特定のシートにアクセスできます。
-
ChartObjects.Add: シートに新しいグラフを追加します。ここで位置とサイズを設定します。この設定を使うことで、グラフの配置も細かく調整できます。
-
SetSourceData: グラフに使うデータの範囲を指定します。この範囲によって、どのデータを視覚化するかを決めます。
-
ChartType: グラフの種類を設定します。この例では折れ線グラフを使っていますが、棒グラフや円グラフなど他の種類も簡単に指定できます。
-
タイトルや軸ラベルの設定: グラフのタイトルやラベルをつけて、わかりやすくしています。視覚的に情報を伝えやすくするためには、適切なタイトルやラベルを追加することが大切です。
このように、VBAを使えばグラフの細かい設定を簡単に行えますし、一度設定してしまえば次回以降はコードを実行するだけで同じ設定のグラフを作成できます。
応用例:複数のグラフを自動で作る
VBAを使えば、複数のシートやデータ範囲に対して自動でグラフを作ることも簡単です。たとえば、毎月の売上データがそれぞれのシートにある場合、
ループを使ってすべてのシートにグラフを作ることができます。これにより、毎月異なるデータを手動でグラフ化する手間が省けます。
Sub CreateChartsForAllSheets()
Dim ws As Worksheet
For Each ws In ThisWorkbook.Worksheets
' 各シートにグラフを作成
Dim chartObj As ChartObject
Set chartObj = ws.ChartObjects.Add(Left:=100, Width:=400, Top:=50, Height:=300)
With chartObj.Chart
.SetSourceData Source:=ws.Range("A1:B10")
.ChartType = xlColumn ' 棒グラフを設定
.HasTitle = True
.ChartTitle.Text = ws.Name & "の売上"
End With
Next ws
End Subこのコードでは、ワークブック内のすべてのシートを順番に処理して、それぞれにグラフを作成しています。これにより、複数のシートにわたるデータを一度に視覚化できます。
たとえば、売上やコストのデータが各シートに分かれている場合でも、一度にすべてを自動化することができます。
さらに、グラフの種類やサイズ、タイトルなどをそれぞれのシートに応じてカスタマイズすることもできます。こうした柔軟な設定が可能なのも、VBAの大きな魅力です。
まとめ
VBAを使うことで、エクセルのグラフ作成を自動化して、データを効率的に視覚化できます。これにより、時間の節約ができるだけでなく、データの一貫性も保つことができます。
今回紹介した基本的なコードを使って、自分の仕事に合わせたカスタマイズをしてみてください。
例えば、毎月のデータを更新するたびにグラフを作り直すのではなく、一度VBAで自動化してしまえば、データが更新されるたびに同じフォーマットでグラフがすぐに作成されます。
これにより、報告書やプレゼンテーション用の資料作りがとても楽になります。
グラフの自動化はエクセルの作業をとても楽にする強力なツールです。ぜひVBAを使って、日々の作業をもっと簡単にしてみましょう。また、さらに高度なグラフのカスタマイズや複雑なデータ処理も、
VBAを使うことで自動化することができます。この記事を参考に、まずは基本的な自動化から始め、徐々に自分のニーズに合わせた高度な自動化に挑戦してみてください。
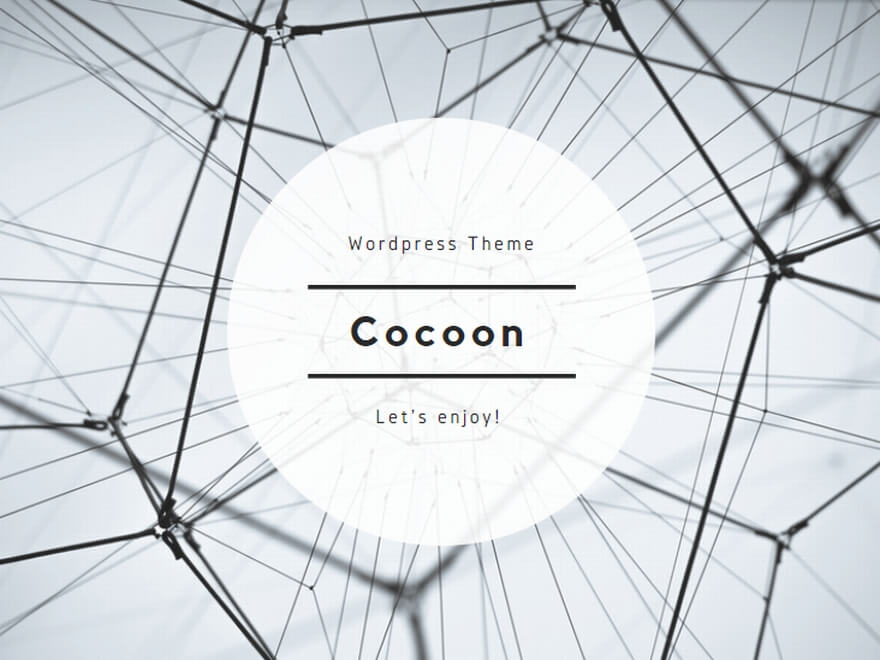
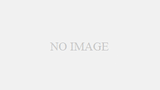
コメント