VBAを使ってExcelのセルに値を入力する基本的なやり方について説明します。このスキルはExcel作業を効率よく進めるための第一歩で、繰り返しの入力作業やミスを減らすのにとても役立ちます。
VBAを使えば、手動で行っていた作業を簡単に自動化できるので、時間の節約にもなり、効率が大幅にアップします。ここでは、VBAを使ってセルに値を入力する簡単な方法と、応用的な操作を含むコードの例を紹介します。
1. セルに値を入力する基本コード
まず、VBAを使ってセルに値を入力する一番基本的なコードを見てみましょう。以下のコードは、セルA1に「Hello」と入力する例です。
Sub CellValueInput()
Range("A1").Value = "Hello"
End Subこのコードを実行すると、セルA1に「Hello」という文字が入力されます。Range("A1")はセルの位置を指定し、.Valueを使ってそのセルに値を入れます。
このような基本コードはとてもシンプルですが、Excel作業を自動化する上で重要な基礎となります。例えば、何百ものセルに同じ値を入力したり、特定のデータを繰り返し使う場合に、この方法は非常に便利です。
2. セルの位置を動的に指定する
特定のセルだけでなく、変数を使ってセルを動的に指定することもできます。例えば、行番号や列番号を変数にして、そのセルに値を入力することができます。
これにより、より柔軟なコードを書くことが可能になり、複雑な作業にも対応できます。
Sub DynamicCellValueInput()
Dim rowNum As Integer
Dim colNum As Integer
rowNum = 2
colNum = 3
Cells(rowNum, colNum).Value = "Dynamic Value"
End Subこの例では、rowNumとcolNumの値を使ってセルB2に「Dynamic Value」を入力します。Cellsを使うことで、行と列の番号を使ってセルを指定できます。
このように動的にセルを指定することで、データの配置をプログラム的に変えることができ、より多くの場面でVBAを活用できるようになります。
例えば、ユーザーからどの行にデータを入力するかを選ばせる場合や、大量のデータをループ処理でセルに入力する場合に、この方法は非常に便利です。
3. ユーザーからの入力をセルに反映する
次に、ユーザーからの入力をセルに反映する方法を紹介します。InputBoxを使うことで、ユーザーから値を取得し、それを特定のセルに入力することができます。
この方法を使えば、インタラクティブな操作を取り入れることができ、ユーザーに合わせたカスタマイズが可能になります。
Sub UserInputToCell()
Dim userInput As String
userInput = InputBox("値を入力してください:")
Range("B1").Value = userInput
End Subこのコードを実行すると、ユーザーに値を入力するためのボックスが表示され、入力された値がセルB1に反映されます。このように、InputBoxを使うことで、
プログラムがユーザーから直接データを取得することができます。これにより、ユーザーごとに異なるデータを入力したい場合や、実行時に情報を収集する必要がある場合に役立ちます。
例えば、アンケートの結果を入力する際や、毎回異なるデータを手動で入力する必要がある場合などに、この方法を使うと便利です。
4. 複数セルへの値入力
複数のセルに一度に値を入力することもできます。例えば、A1からA5までのセルに同じ値を入力するには、以下のようなコードを使います。
Sub MultipleCellsValueInput()
Range("A1:A5").Value = "Sample"
End Subこのコードを実行すると、セルA1からA5までに「Sample」という文字が入力されます。複数のセルを範囲で指定することで、一度に値を設定することができます。
この方法は、大量のセルに同じ値を一括して入力する場合に非常に便利です。
例えば、同じ商品名やカテゴリ名を複数の行に入力する場合、このコードを使うことで手動で一つ一つ入力する手間を省けます。
また、特定の条件に基づいて複数のセルに値を入力する際にも、この範囲指定は有用です。VBAを使うことで、大量のデータを効率的に処理することができ、作業のスピードが大幅に向上します。
5. 条件に基づいたセル入力
さらに、条件に基づいてセルに値を入力する方法も紹介します。条件分岐を使うことで、セルの内容に応じた処理を行うことが可能です。
Sub ConditionalValueInput()
Dim i As Integer
For i = 1 To 5
If Cells(i, 1).Value = "" Then
Cells(i, 1).Value = "Empty Cell"
End If
Next i
End Subこのコードは、A1からA5までのセルをチェックし、空のセルには「Empty Cell」と入力します。条件分岐を使うことで、セルの内容に応じて自動的に異なる処理を行うことができます。
このようなコードは、データの整備や確認作業を行う際にとても役立ちます。
まとめ
VBAを使ってセルに値を入力するのは、Excelを自動化する上でとても基本的で大事な操作です。まずは、固定のセルに値を入力する方法をマスターし、
その後に動的な指定やユーザー入力、条件に基づいたセル入力などの応用に進んでみましょう。このような基本操作を身につけることで、毎日のExcel作業がずっと効率的になり、作業の質も向上します。
また、VBAを使うことで、ただのデータ入力だけでなく、複雑なデータ処理やチェックも簡単に行えるようになります。
これにより、日常の業務が自動化され、よりクリエイティブな作業に時間を割くことができるようになるでしょう。
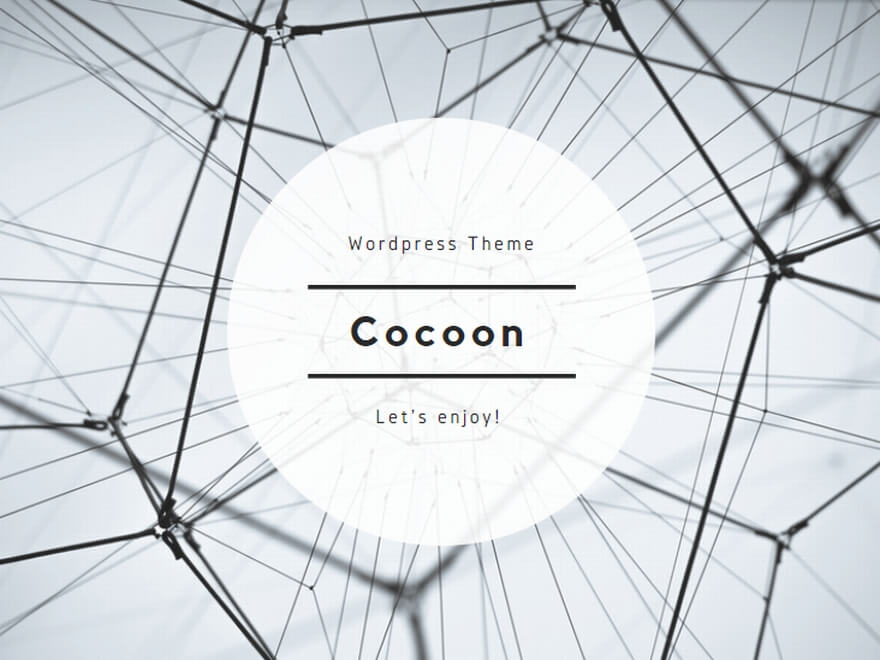
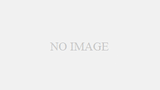
コメント