VBAのループ処理は、大量のデータを一気に処理するのにとても役立つ方法です。特にExcelで大量のデータを扱うとき、一つずつ手作業でやるのは非常に時間がかかります。
この記事では、VBAを使って大量のデータを効率よく処理する方法について解説します。

VBAでのループ処理の基本
VBAでのループ処理は、データを順番に処理するための基本的な方法です。よく使われるループの種類には、For...Next、Do While...Loop、For Each...Nextなどがあります。
For…Next ループ
大量のデータを順番に処理するときに使います。例えば、A列の1000行分のデータを一気に処理するとき、For i = 1 To 1000のように書いて繰り返し処理をします。
Dim i As Long
For i = 1 To 1000
Cells(i, 1).Value = Cells(i, 1).Value * 2 ' 各セルの値を2倍にする例
Next iFor...Nextループは、決まった回数だけ処理を行うのに非常に便利です。また、ステップ値を指定することで、ループの増加量を変えることもできます。
例えば、For i = 1 To 1000 Step 2のように書けば、2つおきに処理をすることができます。このように、柔軟に処理を設定できるのが特徴です。
Do While…Loop ループ
条件が満たされるまで繰り返し処理を行います。データがどこで終わるかわからないときや、特定の条件を満たすまで処理を続けたいときに便利です。
Dim i As Long
i = 1
Do While Cells(i, 1).Value <> ""
Cells(i, 1).Value = Cells(i, 1).Value & "_processed" ' 各セルに "_processed" を追加
i = i + 1
LoopDo While...Loopは、条件が満たされている限り処理を続けます。そのため、データの終わりが明確でない場合や、データの内容に応じて処理を続ける必要がある場合に最適です。
このループは、Do Untilのように逆の条件を使うこともできるため、さまざまなシナリオで活用できます。
For Each…Next ループ
特定の範囲内のセルをすべて処理したいときに便利です。例えば、A1からA1000までのすべてのセルを処理するときに使います。
Dim cell As Range
For Each cell In Range("A1:A1000")
cell.Value = cell.Value & "_done"
Next cellFor Each...Nextループは、Excelのセル範囲やワークシートのオブジェクトを一括で処理したい場合に便利です。このループを使うことで、
範囲内の各セルや各オブジェクトを簡単に扱うことができるため、特にシンプルで直感的なコードを書きたいときに役立ちます。
大量データを扱うときの処理速度アップのコツ
大量のデータを処理する場合、処理が遅くなってしまうことがあります。ここでは、処理を速くするためのヒントを紹介します。
1. 画面更新の停止
ループ処理中に画面が頻繁に更新されると、処理速度が遅くなります。Application.ScreenUpdating = Falseを使って画面更新を止めると、処理が速くなります。
Application.ScreenUpdating = False
' ここにループ処理を記述
Application.ScreenUpdating = True画面の更新を止めると、ユーザーには処理中の変化が見えなくなりますが、その分処理速度が大幅に向上します。特に、大量のセルやシートを操作する場合、この方法を使うと処理時間を大幅に短縮できます。
2. 計算モードの設定
Excelの計算モードを手動に設定することで、処理中に不要な再計算を防げます。これにより処理速度がかなり上がります。
Application.Calculation = xlCalculationManual
' ここにループ処理を記述
Application.Calculation = xlCalculationAutomaticExcelは通常、セルの内容が変わるたびに計算を行いますが、大量のデータを処理する場合、これが原因で処理が遅くなります。計算モードを一時的に手動にすることで、
処理が完了するまで再計算を防ぎ、作業が終わった後に自動に戻すと効率的です。
3. 不要なオブジェクト参照の削除
ループ処理内でオブジェクトを頻繁に参照すると、メモリが多く使われて処理が遅くなります。使い終わったオブジェクトはしっかり解放するようにしましょう。
特に、セル範囲やワークシートなどのオブジェクトを扱うとき、適切にSetでオブジェクトをNothingに設定することでメモリ使用量を減らし、処理をスムーズにすることができます。
こうした工夫により、Excel全体の動作も軽くなります。
実際の使い方の例
例えば、売上データが1万行あるExcelシートがあるとします。このデータの中から売上が特定の金額を超える行だけを別のシートにコピーしたいとき、次のようにVBAでループ処理を使います。
Dim i As Long, lastRow As Long, copyRow As Long
lastRow = Cells(Rows.Count, 1).End(xlUp).Row
copyRow = 1
For i = 1 To lastRow
If Cells(i, 2).Value > 10000 Then ' 売上が10000を超える行をコピー
Sheets("抽出結果").Cells(copyRow, 1).Value = Cells(i, 1).Value
Sheets("抽出結果").Cells(copyRow, 2).Value = Cells(i, 2).Value
copyRow = copyRow + 1
End If
Next iこの例では、For...Nextループを使ってすべての行を順番にチェックし、売上が10000を超える行だけを新しいシートにコピーしています。このように、
条件に合うデータをフィルタリングする処理もVBAで簡単に行うことができます。また、lastRowを使って最終行を動的に取得しているため、データが増えても対応できます。
他にも、複数のシート間でデータを移動したり、特定の条件に基づいてデータを編集したりと、さまざまな場面でVBAのループ処理が役立ちます。
例えば、特定の文字列を含むデータをすべて削除したり、特定の列のデータだけを抜き出して別の形式で保存したりすることもできます。
まとめ
VBAのループ処理は、大量のデータをまとめて処理するのにとても便利です。For...Next、Do While...Loop、For Each...Nextといったループの種類を使い分けて、
さまざまな状況に対応できます。また、処理を速くするためのテクニックを使えば、大量のデータをスムーズに処理できるようになります。
ループ処理を効率的に使うことで、Excel作業をよりスピーディーに、そして正確に進めることができます。例えば、繰り返し行う作業を自動化することで、ミスを減らし、時間を節約することが可能です。
さらに、VBAのスキルを上げることで、より複雑な処理や自動化を行うことができるようになります。データの入力、更新、集計など、Excelでのほとんどの作業をVBAで自動化できます。
最初は基本的なループ処理を学び、それを基にして徐々に複雑な処理に挑戦していきましょう。
VBAのループ処理を使って、Excel作業をもっと効率的にしてみましょう。例えば、定期的な報告書作成の自動化や、データの整理・分析など、使い方次第で可能性は広がります。
ぜひ、この記事の内容を参考に、日々の作業を楽にしてみてください。
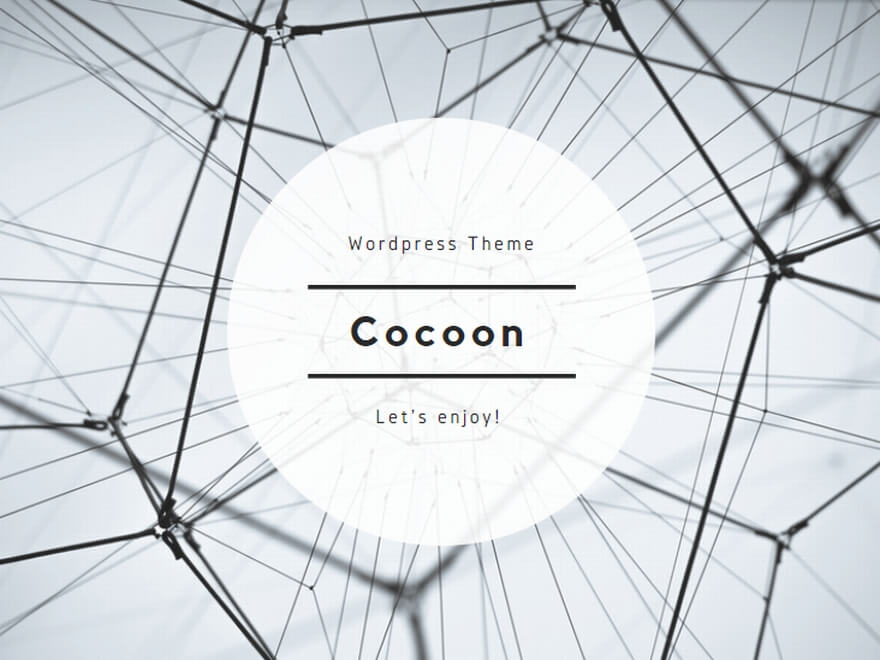
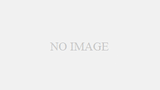
コメント