エクセルの記録機能でマクロを作る方法を、わかりやすく説明します。この方法を使えば、プログラミングの知識がなくても、自分の作業を自動化することができます。エクセルを使うとき、毎回同じ作業を繰り返すことが面倒なことはありませんか?そんなときにマクロを使うと、同じ操作を自動的に行ってくれるのでとても便利です。この記事では、そのマクロを記録する方法について、順を追って説明していきます。
マクロって何?
マクロは、エクセルで行った操作を自動的に記録して、同じ作業を何度も簡単に繰り返すための機能です。例えば、大量のデータを毎日整理したり、同じフォーマットで書類を作成したりする場合に、このマクロ機能を使うと、手間を省くことができます。毎日の面倒な作業を自動化するのにとても便利ですし、時間の節約にもつながります。
エクセルで作業をしていると、同じ操作を繰り返すことがよくありますよね。そのような作業は自動化することで効率化できます。例えば、毎回同じデータを入力する必要があるときや、同じ形式でグラフを作成するとき、マクロを使うことでその作業をボタン一つで終わらせることができます。
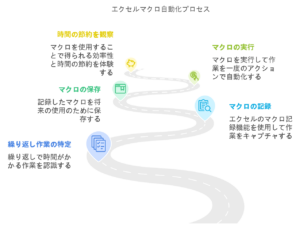
マクロの記録を始める方法
エクセルのマクロ記録機能は、操作をそのまま記録するので、初めての人でも簡単に使えます。以下の手順に沿って、マクロを記録してみましょう。
-
開発タブを表示する
-
まず、「開発」タブを表示する必要があります。開発タブが表示されていない場合は、「ファイル」 > 「オプション」 > 「リボンのユーザー設定」から「開発」を選んでチェックを入れます。開発タブは、マクロの記録や編集を行うために必要な場所ですので、最初に必ず表示させておきましょう。
-
リボンの設定は少し難しく感じるかもしれませんが、一度やってしまえばその後はスムーズに使えるようになります。この設定は、一度行うだけで今後ずっと便利に使えますので、ぜひ設定してみてください。
-
-
マクロの記録を開始する
-
「開発」タブをクリックして、「マクロの記録」を選びます。すると、マクロの記録を始めるためのウィンドウが表示されます。
-
マクロに名前をつけます(例:「データ整理マクロ」など)。また、ショートカットキーを設定することもできます。これで、簡単にマクロを実行できるようになります。例えば、「Ctrl + Shift + D」などのショートカットキーを設定すれば、次回からはそのキーを押すだけでマクロを実行することができます。
-
マクロに名前をつけるときは、後からわかりやすい名前にしておくと便利です。「データ整理」や「売上集計」など、具体的な名前をつけることで、どのマクロなのかすぐに分かるようになります。
-
-
操作を記録する
-
マクロの記録が始まったら、記録したい操作を行います。例えば、特定のセルにデータを入力したり、セルの書式を変更したりする操作がそのまま記録されます。たとえば、複数のセルに数値を入力して、それに色をつけるような作業を記録することもできます。
-
記録中は、いつも通りの操作をするだけで大丈夫です。すべての動きがマクロとして記録されます。たとえ小さな操作でも記録されるので、間違えて操作した場合はその部分も記録されることを覚えておきましょう。
-
また、記録する内容はできるだけシンプルにすることが大切です。複雑な操作を一度に記録しようとすると、エラーが発生することがあるので、まずは小さな操作をいくつかに分けて記録するのがおすすめです。
-
-
記録を止める
-
記録が終わったら、「開発」タブから「記録終了」をクリックして記録を止めます。これでマクロが作成されました。記録終了ボタンを押すまでは、すべての操作が記録され続けるので、必要な操作が終わったらすぐに停止するようにしましょう。
-
記録が終わった後に作成したマクロは、自動的に保存されるので、後で何度でも使うことができます。この記録されたマクロを使って、同じ作業を簡単に繰り返すことができるようになります。

-
マクロを実行する
作成したマクロを実行するには、「開発」タブの「マクロ」ボタンをクリックし、実行したいマクロを選んで「実行」ボタンを押します。また、ショートカットキーを設定していれば、それを押すことでマクロをすぐに実行できます。例えば、特定のセルにデータを入力する作業を自動化した場合、ボタン一つでその作業がすべて終わるので、とても便利です。
-
マクロを実行するときは、実際にどのような操作が行われるかを確認してから使うようにしましょう。特に、データの削除や変更を行うマクロは、間違えて実行するとデータを失う危険性があるので注意が必要です。
注意点
-
マクロはエクセルの操作をそのまま記録するので、間違った操作もそのまま記録されます。記録中は慎重に操作するようにしましょう。例えば、間違ってセルのデータを消してしまった場合、その操作もマクロに含まれてしまうので、後で実行したときに同じミスが繰り返されることになります。
-
マクロを含むブックは、「Excel マクロ有効ブック(.xlsm)」として保存する必要があります。普通の「.xlsx」形式ではマクロが使えないので、マクロを使うときは必ず「.xlsm」で保存しましょう。また、マクロを使うファイルは他の人と共有する場合に、マクロが実行されることを考えて注意が必要です。
-
マクロを含んだファイルを他の人に渡すとき、相手がマクロを使えるかどうかも確認するようにしましょう。マクロはセキュリティ上のリスクがあるため、相手によってはマクロを無効にしている場合もあります。
まとめ
エクセルのマクロ記録機能は、プログラミングの知識がなくても簡単に自動化を始めることができる便利なツールです。毎日の繰り返し作業を効率化し、仕事のスピードを上げるために、ぜひ使ってみてください。最初は小さな作業から始めて、少しずつ慣れていくと良いでしょう。たとえば、毎日行っているセルの色付けや、特定の形式にデータを整える作業などを自動化することで、時間の節約ができます。
一度マクロに慣れてくると、より複雑な操作や長い手順を自動化することも可能になります。マクロを使って作業を効率化することで、空いた時間を他の大事な仕事に使えるようになるでしょう。また、マクロを使いこなすことで、エクセルでの作業がより楽しく、創造的になるかもしれません。ぜひ挑戦してみてください!
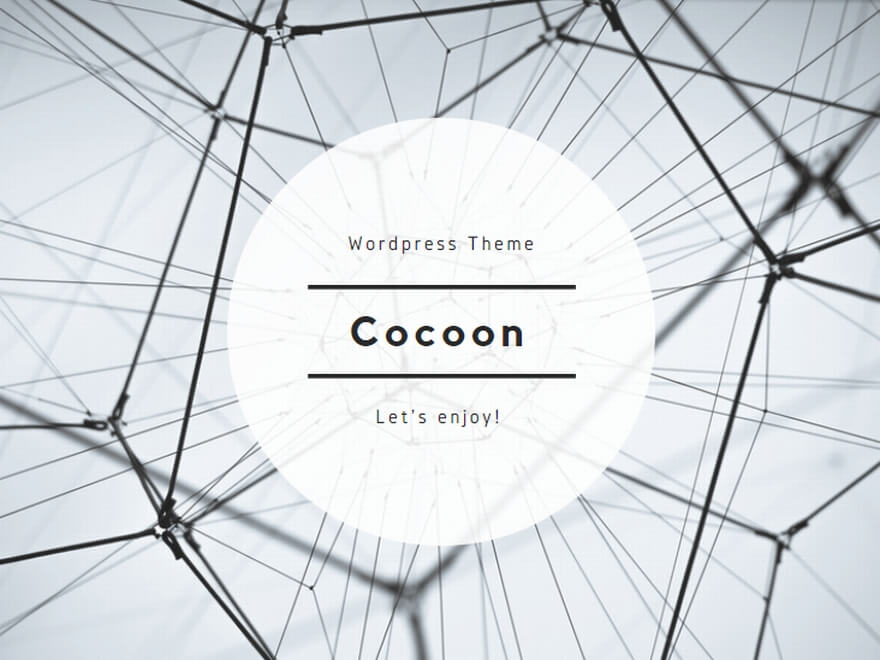
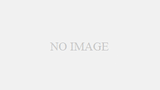
コメント