VBAでユーザーフォームを作って入力を簡単にする方法――Excel作業をもっと楽にしよう
Excelで毎回手動でデータを入力するのは時間がかかり、ミスも起こりやすいです。しかし、VBAでユーザーフォームを作ると、ユーザーが正しいデータを簡単に入力できるようになり、作業が効率的になってミスも減ります。
ユーザーフォームを使うことで、Excelの作業をもっと簡単にし、繰り返し作業の手間を省くことができます。この記事では、VBAでユーザーフォームを作り、Excelの入力をサポートする方法を詳しく紹介します。
ぜひ、VBAの基本を学んで、Excel作業をより効率的にしてみましょう。
ユーザーフォームとは?
ユーザーフォームは、Excel VBAで作成できる入力画面です。テキストボックスやコンボボックス、リストボックスなどのパーツをフォームに入れることで、ユーザーがデータを簡単に入力できるようにします。
ユーザーフォームを使うことで、情報の入力がもっとわかりやすく、シンプルになり、Excelへのデータ入力が非常にスムーズになります。これにより、Excelのデータが正確に集められ、ミスやエラーを減らすことができます。
特に、データを頻繁に入力する業務では、ユーザーフォームが非常に役立ちます。
ユーザーフォームには便利なパーツがいくつかあります。たとえば、テキストボックスを使えば文字や数値を入力でき、コンボボックスを使うとリストから選んで入力することができます。
こうしたパーツをうまく組み合わせることで、入力作業がより効率的になります。
VBAでユーザーフォームを作る手順
ここからは、VBAを使ってユーザーフォームを作成する手順を詳しく説明します。初めての方でもわかりやすいように、一つずつ丁寧に説明していきます。
1. ユーザーフォームを新しく作る
-
Excelのビジュアルベーシックを開く
-
まず、Excelのリボンから「開発」タブを選び、ビジュアルベーシックエディタを開きます。このエディタでは、VBAのコードを直接書いたり、ユーザーフォームを作成したりできます。
もし「開発」タブが表示されていない場合は、Excelの設定から「開発」タブを有効にしましょう。
-
-
ユーザーフォームを作成する
-
「挿入」メニューから「ユーザーフォーム」を選んで、新しいフォームを作ります。フォームが作成されると、空のウィンドウが表示されます。ここに必要な要素を追加していきます。
フォームは、ユーザーが簡単に入力できるようにデザインすることがポイントです。
-
2. 要素を追加する
次に、ユーザーフォームに入力のためのパーツを追加します。例えば、名前を入力するためのテキストボックスや、選択肢を選ぶためのコンボボックスなどです。
これらのパーツを使うことで、ユーザーがデータを簡単に入力できるようになります。
-
テキストボックス:自由に文字や数値を入力できるボックスです。ユーザーが名前や住所などを入力する際に使用します。
-
コンボボックス:リストから選択して入力することができます。あらかじめ選択肢を用意しておけば、ユーザーがリストから選ぶだけで済むため、入力ミスが減ります。
-
コマンドボタン:ユーザーが操作を実行するためのボタンです。「OK」や「キャンセル」などのボタンを作って、フォームを操作しやすくします。
これらのパーツを使って、ユーザーが迷わずに必要なデータを入力できるようにデザインします。視覚的にわかりやすいフォームを作ることで、ユーザーの使い勝手が向上します。
3. VBAコードを書く
フォームにパーツを追加したら、それらを操作するためのVBAコードを書きます。例えば、ユーザーがテキストボックスに入力したデータをExcelの特定のセルに自動的に記録したり、
コンボボックスで選んだ情報を使って他のセルを更新したりします。以下は、基本的なコードを書く際のポイントです。
-
データの記録:テキストボックスに入力された値をExcelのシートに転記するコードを書きます。これにより、ユーザーが入力した情報を自動でExcelに取り込むことができます。
-
エラーチェック:ユーザーが間違ったデータを入力した場合に、メッセージボックスで警告を表示するコードを書きます。これにより、データの入力ミスを防ぐことができます。
コードを書く際は、フォームの各要素に対応するイベントを利用します。例えば、ボタンがクリックされたときの処理を書くことで、ユーザーが操作したタイミングで適切な処理が行われるようにします。
4. ユーザーフォームのテスト
コードが書けたら、ユーザーフォームを実際に動かして、入力が正しく行われるかをテストします。テストすることで、フォームに不具合がないか、コードに間違いがないかを確認します。
特に、ユーザーが想定外の操作をしたときにも問題なく動作するかをチェックすることが重要です。
テストの際には、実際にいくつかのデータを入力してみて、Excelのシートに正しく転記されるか、エラーが適切に処理されるかを確認します。不具合があれば、その部分を修正し、再度テストを繰り返します。
例:簡単な入力フォーム
以下は、ユーザーが日付を入力し、それをExcelの指定されたセルに書き込む簡単なユーザーフォームの例です。このフォームでは、ユーザーが間違った形式の日付を入力した場合に警告を表示する機能も含まれています。
Private Sub btnSubmit_Click()
Dim inputDate As String
inputDate = Me.txtDate.Value
If IsDate(inputDate) Then
ThisWorkbook.Sheets("Sheet1").Range("A1").Value = inputDate
Else
MsgBox "正しい日付を入力してください。"
End If
End Subこのコードは、ユーザーが日付を入力し、その日付が正しい形式であれば指定のセルに記録します。もし正しくない形式であれば、警告メッセージを表示します。これにより、入力ミスを減らし、正しいデータだけがExcelに入力されるようになります。このような簡単な仕組みでも、データの正確性を大幅に向上させることができます。
応用例:複数のデータを入力するフォーム
もう少し応用して、複数のデータを一度に入力するフォームも作成できます。例えば、名前、住所、電話番号など複数の項目を入力して、それをExcelのシートに一括で記録するようにします。このようなフォームを作ると、1つ1つの項目を手動で入力する手間が省け、非常に効率的です。
フォームには複数のテキストボックスやコンボボックスを配置し、それぞれに対応するセルにデータを記録するコードを書きます。データの入力が終わったら「送信」ボタンを押すだけで、全ての情報がシートに転記されます。これにより、作業時間を大幅に短縮できますし、入力の間違いも防ぐことができます。
結論
VBAでユーザーフォームを使うことで、Excelの作業が非常に効率的になります。ユーザーにとっても入力が簡単で、ミスが少なくなるメリットがあります。特に、大量のデータを頻繁に入力するような作業では、その効果が顕著です。この機会に、VBAでユーザーフォームを作る方法を学んでみませんか?ユーザーフォームを活用することで、Excelの作業がもっと簡単で楽しくなり、ミスも減らせるので、ぜひ挑戦してみてください。少しの工夫で、あなたの仕事がずっとスムーズに進むようになりますよ。

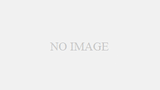

コメント