エクセルで作業をもっと簡単にするために、条件付き書式は非常に役立ちます。例えば、数字がある範囲に入っているかどうかをすぐに確認したり、特定の条件に合ったデータを強調表示することで、
情報を見やすくすることができます。このガイドでは、マクロを使って条件付き書式を設定する方法について詳しく解説します。エクセルの効率化を目指す方にぜひ読んでほしい内容です。
条件付き書式は、数値が一定の条件を満たしている場合にセルの色を変えるなど、視覚的にデータを管理するために便利です。マクロを使えば、このような条件付き書式の設定を自動化し、
大量のデータや複数のシートにわたって効率的に行うことができます。また、マクロで条件を設定することにより、書式を簡単に再利用できるため、何度も同じ操作を繰り返す必要がなくなります。
この記事では、初心者にもわかりやすい手順でエクセルのマクロを使った条件付き書式の設定方法を紹介します。
マクロで条件付き書式を使うメリット
普通にエクセルで条件付き書式を設定することもできますが、マクロを使うともっと便利になります。例えば、複数のシートに同じ書式を一度に適用したり、大量のデータに一括で設定したりできます。
これにより、手作業で書式を設定する時間を減らし、ミスのリスクも少なくなります。
また、手作業で条件付き書式を設定する場合、毎回同じ作業を繰り返すことになるので時間がかかりますが、マクロを使うことで一度の操作で完了することができます。
さらに、マクロを記録することで簡単にVBAコードを生成し、そのコードを後から変更してカスタマイズすることも可能です。例えば、新しいシートを追加した場合や、異なる条件で書式を設定したい場合にも簡単に対応できます。
マクロで条件付き書式を設定する手順
次の手順で、条件付き書式を設定するマクロを作成してみましょう。
1. マクロの記録を開始する
-
エクセルの「開発」タブから「マクロの記録」を選んで記録を始めます。
-
これで、手動で条件付き書式を設定する操作を記録し、あとでコードとして使えるようになります。
-
記録中の操作はそのままコードに変換されるので、簡単な手順でマクロを作成できます。
2. 条件付き書式を設定する
-
記録中に、書式を設定したいセルの範囲を選んで、「ホーム」タブの「条件付き書式」からルールを設定します。
-
例えば、セルの値が特定の数より大きいときに色を変えるなど、いろいろな条件を設定できます。
-
他にも、文字列の内容に基づいて書式を変更したり、日付に基づいて強調表示するなど、複雑なルールも設定可能です。
3. マクロを停止してコードを確認する
-
条件付き書式の設定が終わったら、「開発」タブに戻って「記録の停止」をクリックします。
-
記録されたマクロはVBAエディターで確認できます。これを使って、さらにコードをカスタマイズすることもできます。
-
VBAエディターでコードを見て、必要に応じてセル範囲や条件を変更することも可能です。これにより、自分のニーズに合ったマクロを簡単に作れます。
VBAコードで条件付き書式を設定する例
以下は、特定の条件に合ったセルの背景色を変えるVBAコードの例です。
Sub 条件付き書式を設定する()
Dim ws As Worksheet
Set ws = ThisWorkbook.Sheets("Sheet1")
With ws.Range("A1:A10").FormatConditions
.Delete ' 既存の条件付き書式を削除
.Add Type:=xlCellValue, Operator:=xlGreater, Formula1:="=100"
.Item(1).Interior.Color = RGB(255, 0, 0) ' 背景色を赤に設定
End With
End Subこのコードでは、シート「Sheet1」のA1からA10の範囲で、セルの値が100を超える場合に背景色を赤に設定しています。FormatConditions.Addで条件を追加し、Interior.Colorプロパティでセルの背景色を変えています。
さらに、必要に応じてこのコードを他のシートや範囲にも適用することができます。また、RGBの値を変更することで、好きな色に背景色を設定できます。
この方法を使えば、特定の条件に合うデータを一目で確認できるようになり、作業の効率を大幅に向上させることができます。
応用例
例えば、複数のシートに同じ条件付き書式を適用したいときは、ループを使ってすべてのシートに書式を設定することができます。
Sub 全シートに条件付き書式を適用する()
Dim ws As Worksheet
For Each ws In ThisWorkbook.Worksheets
With ws.Range("A1:A10").FormatConditions
.Delete
.Add Type:=xlCellValue, Operator:=xlGreater, Formula1:="=100"
.Item(1).Interior.Color = RGB(0, 255, 0) ' 背景色を緑に設定
End With
Next ws
End Subこのマクロを使うと、すべてのシートに対して一括で条件付き書式を適用でき、手作業よりもずっと効率的です。例えば、同じ条件付き書式をプロジェクトの各シートに適用する場合など、
一度に全てのシートに反映させることができるので非常に便利です。また、このコードは他の条件にも簡単に変更可能であり、異なるデータセットに対して柔軟に対応できます。
条件付き書式のカスタマイズ
条件付き書式を設定する際には、書式のルールをさらにカスタマイズすることも可能です。例えば、複数の条件を組み合わせて使うこともできます。
以下の例では、セルの値が100を超える場合は背景を赤にし、さらに50未満の場合は背景を黄色にする条件を追加しています。
Sub 複数条件の書式を設定する()
Dim ws As Worksheet
Set ws = ThisWorkbook.Sheets("Sheet1")
With ws.Range("A1:A10").FormatConditions
.Delete
' 100を超える場合は赤色に設定
.Add Type:=xlCellValue, Operator:=xlGreater, Formula1:="=100"
.Item(1).Interior.Color = RGB(255, 0, 0)
' 50未満の場合は黄色に設定
.Add Type:=xlCellValue, Operator:=xlLess, Formula1:="=50"
.Item(2).Interior.Color = RGB(255, 255, 0)
End With
End Subこのように複数の条件を使うことで、データの異なる範囲に応じた書式を設定できます。例えば、重要な数値には赤、警告が必要な数値には黄色といったように、セルを色分けすることで情報を整理しやすくなります。
条件付き書式と自動化の重要性
マクロを使った条件付き書式設定は、データの可視化を自動化する上で非常に有効です。特に、大量のデータを扱う場合や、頻繁にデータが変わるシートにおいて、手作業で条件付き書式を更新するのは時間がかかります。
自動化することで、エラーを防止しつつ作業の効率を高めることができます。また、マクロを使用することで、一度設定したルールを再利用できるため、長期的に見て大幅な時間の節約が可能です。
ビジネスの現場では、毎日大量のデータが生成されます。このデータの中から重要な情報を見つけ出すには、条件付き書式を使って強調表示することが非常に効果的です。
例えば、売上データに基づいて特定の売上額を超えた店舗を強調表示したり、在庫が少ない商品を色で目立たせることで、即座に対応が必要な情報を把握できます。
まとめ
マクロで条件付き書式を設定することで、作業を自動化し、効率よく行うことができます。特に、大量のデータや複数のシートに同じ条件を適用する場合、VBAでマクロを使うととても便利です。
マクロを使うことで、エクセルの作業を一段と効率化し、時間の節約やエラーの防止が期待できます。
この記事を参考にして、ぜひマクロで条件付き書式を設定してみてください。手動で行うよりもはるかにスムーズで、エクセルでのデータ管理がもっと楽になります。
マクロを活用すれば、複雑な条件も一度設定しておくだけで何度でも使えるので、業務の効率が格段に上がります。これからもぜひ、エクセルのマクロを使った自動化に挑戦してみてください。
マクロを使った条件付き書式設定は、エクセルの作業を効率化し、データ管理をより簡単にするための重要なツールです。特に、エクセルでの作業が多いビジネスの現場では、
こうした自動化ツールを活用することで、業務効率を大幅に向上させることができます。ぜひ、この記事で紹介した方法を実践して、日々の作業をもっと快適にしていきましょう。
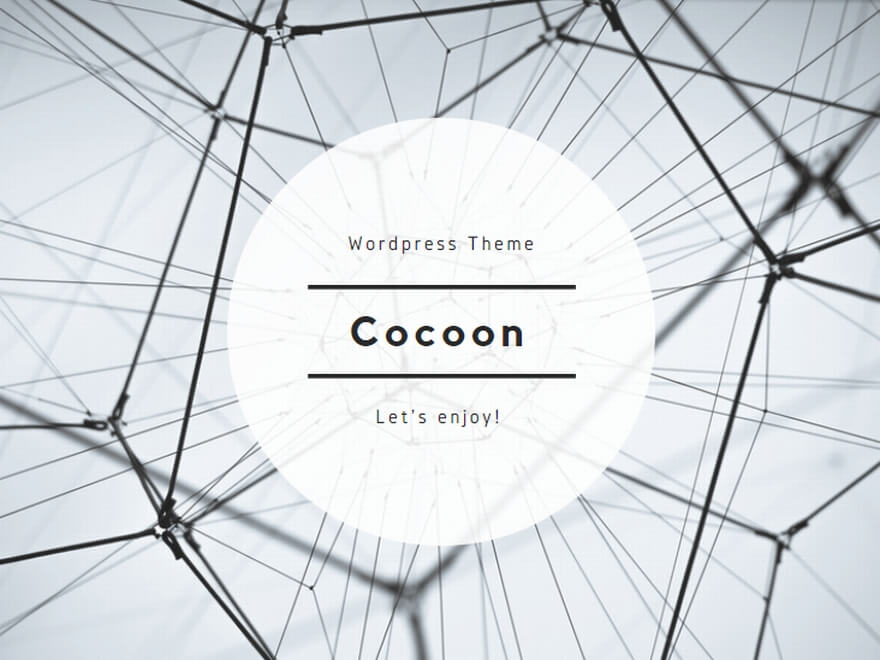
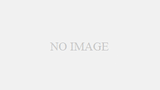

コメント