ExcelのVBA(Visual Basic for Applications)は、エクセル作業を簡単にする便利なツールです。特に、ワークシートの操作はデータの整理や分析に役立ちます。
ワークシートを効率的に操作することで、エクセルでの作業をもっと楽にすることができます。この記事では、VBAを使ってワークシートを追加したり、削除したり、名前を変更する方法についてわかりやすく説明します。
シートの追加
新しいワークシートを追加するには、Worksheets.Addというメソッドを使います。このメソッドを使うことで、現在のブックに簡単に新しいワークシートを追加することができます。
次のコードは、今開いているブックに新しいワークシートを追加する例です。
Sub シートを追加する()
Worksheets.Add
End Subこのコードを実行すると、新しいシートが追加されます。また、追加する位置を指定することもできます。たとえば、先頭に追加したい場合や最後に追加したい場合は、次のように書きます。
Sub 特定の位置にシートを追加する()
Worksheets.Add Before:=Worksheets(1) ' 先頭に追加
' または
Worksheets.Add After:=Worksheets(Worksheets.Count) ' 最後に追加
End Subシートの追加を効率的に行うことで、データの分類や整理を素早く行うことができます。特に、大量のデータを扱う場合には、複数のシートに分けて管理することで、作業がよりスムーズになります。
VBAを使えば、このような操作を一瞬で実行できるため、時間の節約にもつながります。
シートの削除
不要なシートを削除するには、Worksheet.Deleteメソッドを使います。削除操作はデータの整理に役立ちますが、シートを削除すると元に戻せないので注意が必要です。
削除するときに確認メッセージが表示されるので、間違えて削除してしまうことを防ぐことができます。
Sub シートを削除する()
Worksheets("Sheet1").Delete
End Subこのコードでは、「Sheet1」という名前のシートを削除します。削除操作を行うと、エクセルは自動的に確認メッセージを表示しますが、確認メッセージを表示せずに削除したい場合もあります。
その場合は、次のようにApplication.DisplayAlertsを使います。
Sub 確認なしでシートを削除する()
Application.DisplayAlerts = False
Worksheets("Sheet1").Delete
Application.DisplayAlerts = True
End SubApplication.DisplayAlertsをFalseに設定すると、削除の確認メッセージが表示されず、すぐにシートが削除されます。削除が終わったら、
Application.DisplayAlertsをTrueに戻すことを忘れないようにしましょう。こうすることで、他の操作で確認メッセージが必要な場合に影響を与えません。
シートの削除を適切に行うことで、不要な情報を整理し、エクセルファイルの管理がしやすくなります。特に、プロジェクトが進む中で古くなったデータを削除する場合や、一時的なデータを削除する場合に役立ちます。
シートの名前変更
既存のシートの名前を変えるには、Worksheet.Nameプロパティを使います。シートの名前をわかりやすくすることで、エクセルの操作が簡単になり、必要なデータをすぐに見つけることができます。
たとえば、「Sheet1」というシートの名前を「新しい名前」に変えるには、次のようにします。
Sub シートの名前を変更する()
Worksheets("Sheet1").Name = "新しい名前"
End Subシートの名前は、他のシートと重ならないようにユニークな名前にする必要があります。また、特殊な記号などは使えないので注意しましょう。
たとえば、/や*などの記号はシート名に使えません。名前を変更する際は、内容に合った名前を付けることで、どのシートにどのデータがあるのかをすぐに把握することができます。
シートの名前をわかりやすく変更することで、大規模なエクセルファイルでもスムーズにデータを管理できます。たとえば、月ごとのデータを管理する場合には、
「1月」「2月」といった名前にすることで、どのシートにどのデータがあるかが一目でわかります。こうした工夫をすることで、エクセルファイルの使いやすさが大幅に向上します。
まとめ
VBAを使うと、ワークシートの追加、削除、名前変更といった基本的な操作を自動で行うことができます。これらの操作を覚えれば、Excelでの作業がもっと簡単になります。自分の作業に合わせてコードを応用してみてください。
-
シートの追加:
Worksheets.Addで新しいシートを追加。追加する位置を指定することも可能で、データの整理に役立ちます。 -
シートの削除:
Worksheet.Deleteで不要なシートを削除。確認メッセージを表示しない方法も覚えておくと便利です。 -
シートの名前変更:
Worksheet.Nameでシートの名前を変更。わかりやすい名前にすることで、作業の効率が上がります。
これらの基本操作を理解して使うことで、Excel作業がよりスムーズに進むようになります。たとえば、データを複数のシートに分けて管理したり、不要なシートを素早く削除することで、
作業時間を大幅に短縮できます。また、シートにわかりやすい名前を付けることで、他の人と共有する際にも理解しやすくなります。ぜひVBAを活用して、日々のエクセル作業をもっと効率的にしてみてください。
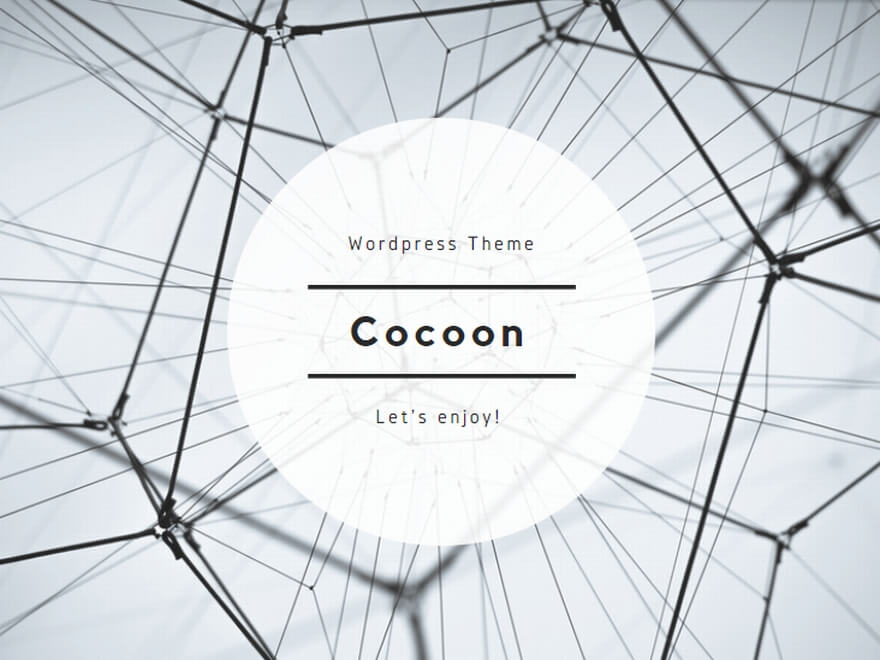
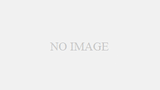
コメント