Excel VBAを使って、セルの範囲を操作してデータを取る方法を紹介します。この記事では、セル範囲をどうやって指定するか、そしてその範囲からデータを取る方法を簡単に説明します。
初心者でもわかりやすいように、基本的な例とコードを使って説明します。この記事を読むことで、セルの指定方法からデータの取り方、さらにそのデータをどのように使うかまでを一通り理解できるようになります。
セル範囲を指定する方法
まず、VBAでセル範囲を指定する基本的な方法を学びましょう。VBAでは、Rangeというオブジェクトを使って、特定のセルやセルの範囲を指定します。
このRangeオブジェクトを使うことで、Excelのさまざまなセルを簡単に操作することができます。
例えば、セルA1を指定したいときは次のように書きます。
Range("A1").Selectこのコードは、セルA1を選択するためのものです。セルを選択することで、そのセルにデータを入力したり、データを読み取ったりといった操作ができるようになります。
複数のセルを指定したいときは、次のように範囲を書きます。
Range("A1:B10").Selectこのコードは、A1からB10までのセルを選びます。このように複数のセルを指定することで、まとめて操作することが可能になります。
例えば、この範囲のデータを一度に削除したり、値を変更したりといったことができます。
セル範囲からデータを取る方法
次に、セル範囲からデータを取る方法について説明します。セル範囲からデータを取るには、Valueプロパティを使います。このプロパティを使うことで、指定したセルの中に入っている値を簡単に取得できます。
例えば、セルA1の値を取って、それをメッセージボックスに表示するには次のようにします。
Dim cellValue As String
cellValue = Range("A1").Value
MsgBox cellValueこのコードでは、セルA1の値を変数cellValueに入れ、その値をメッセージボックスに表示しています。MsgBoxを使うことで、データを画面に表示して確認することができます。
これは、プログラムの動作を確認するときなどにとても便利です。
また、複数のセルからデータを取りたいときは、For Eachループを使うと便利です。例えば、A1からA10までのセルの値を順番に表示したいときは、次のように書きます。
Dim cell As Range
For Each cell In Range("A1:A10")
MsgBox cell.Value
Next cellこのコードは、A1からA10までの各セルの値を1つずつメッセージボックスに表示します。For Eachループを使うことで、指定した範囲内のすべてのセルを順番に処理することができるので、とても効率的です。
この方法は、たくさんのセルの値を一度にチェックしたり、処理したいときに役立ちます。
セル範囲のデータを配列にする方法
大量のデータを扱う場合、セル範囲のデータを配列として取り出すと非常に便利です。配列にデータを取り出すことで、セルのデータを簡単に操作したり、計算を行ったりすることができます。
次のコードでは、A1からB10までのデータを配列に入れ、各値を表示します。
Dim dataArray As Variant
dataArray = Range("A1:B10").Value
Dim i As Long, j As Long
For i = LBound(dataArray, 1) To UBound(dataArray, 1)
For j = LBound(dataArray, 2) To UBound(dataArray, 2)
MsgBox dataArray(i, j)
Next j
Next iこのコードでは、Range("A1:B10").Valueによってセル範囲のデータが2次元配列dataArrayに入ります。その後、Forループを使って各セルの値を表示します。
配列を使うと、セルのデータをまとめて扱えるため、複数のデータを効率的に処理することができます。
例えば、データの合計を計算したり、特定の条件に合うデータを探したりするときには、配列を使った方がスムーズに操作できます。この方法は、大きなデータセットを扱う場合に特に便利です。
セル範囲を使ったデータの操作例
ここまでで、セル範囲の指定方法とデータの取得方法を説明しましたが、次はそのデータを使った操作の例を見てみましょう。
例えば、セル範囲内のすべてのセルに同じ値を入れたい場合は、次のようにコードを書きます。
Range("A1:A10").Value = "テスト"このコードは、A1からA10までのすべてのセルに「テスト」という値を入れます。これによって、複数のセルに同じ値を一度に入力することができます。
また、条件を使ってセルの値を変更することもできます。例えば、A1からA10までのセルの中で値が5以上のセルに「合格」と入力する場合は、次のように書きます。
Dim cell As Range
For Each cell In Range("A1:A10")
If cell.Value >= 5 Then
cell.Value = "合格"
End If
Next cellこのコードでは、セルの値が5以上であれば「合格」という文字をそのセルに入れています。このように、条件を使ってデータを操作することで、データの分析や自動処理がより簡単になります。
まとめ
この記事では、VBAを使ってセルの範囲を指定する方法とデータを取る方法について詳しく説明しました。Rangeオブジェクトでセルを指定し、
Value
これらのテクニックをマスターすれば、Excel作業をもっと簡単に自動化できるようになります。
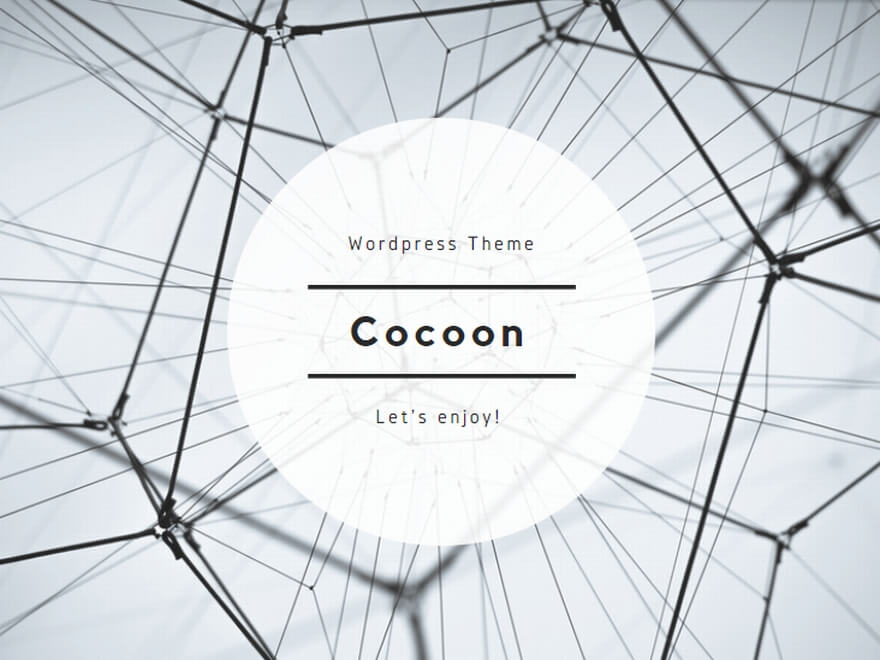
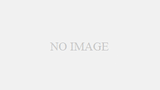
コメント