Excel VBAを使って作業を自動化する中で、ユーザーからの入力を受け取ることはとても大切です。入力ボックス(InputBox)は、そのための簡単で便利な方法の一つです。
この記事では、VBAのInputBoxを使ってユーザーから情報を集める方法とその使い方について詳しく説明します。また、実際にどのように活用できるか、具体的な例を交えながらわかりやすく解説します。
InputBoxとは?
InputBoxは、ユーザーに情報を入力してもらうためのダイアログボックスを表示する機能です。例えば、ユーザーに数値や文字を入力してもらいたいときに、InputBoxを使うと簡単にできます。
この機能を使うと、VBAのコードがもっと柔軟に動くようになります。ユーザーからの入力に応じて処理を変えることができるため、自動化の中でも非常に便利です。
InputBoxを使うことで、ユーザーが直接Excelに触れることなく情報を入力でき、コードの中でその情報を使って様々な処理を行うことができます。これにより、Excelの操作がもっと簡単で効率的になります。
基本的なInputBoxの使い方
VBAでInputBoxを使うには、次のようなコードを書きます。
Sub GetUserInput()
Dim userInput As String
userInput = InputBox("何か入力してください:", "ユーザー入力")
If userInput <> "" Then
MsgBox "あなたが入力したのは: " & userInput
Else
MsgBox "入力がキャンセルされました。"
End If
End Subこのコードでは、InputBoxが表示され、ユーザーが入力した内容がuserInputという変数に保存されます。その後、その内容をメッセージボックスで表示します。
InputBoxを使うことで、ユーザーにとっても分かりやすく、簡単に操作できるようになります。プログラムが何を求めているのかを明確に伝えることができるため、ユーザーのミスも減らすことができます。
InputBoxの引数
InputBox関数は、いくつかの引数を使うことができます。代表的な引数は次の通りです:
-
Prompt: ユーザーに表示するメッセージです。何を入力すればいいかを教えます。
-
Title: ダイアログボックスのタイトルです。これによって入力ボックスの目的が分かりやすくなります。
-
Default: 初期値を設定することができます。ユーザーに例を示すときに便利です。
例えば、次のコードでは初期値を設定しています。
Sub GetUserInputWithDefault()
Dim userInput As String
userInput = InputBox("年齢を入力してください:", "年齢入力", "25")
MsgBox "あなたが入力した年齢は: " & userInput
End Subこのコードでは、最初に「25」という初期値が入力ボックスに表示されます。ユーザーはそのまま使うことも、自分の年齢に書き換えることもできます。
このように初期値を設定することで、ユーザーに入力の例を示すことができ、入力しやすくなります。
InputBoxの活用例
1. データ入力の自動化
特定のセルにデータを入力する際、ユーザーにそのデータを入力してもらうためにInputBoxを使うことができます。
Sub InputDataToCell()
Dim inputValue As String
inputValue = InputBox("セルA1に入力する値を指定してください:", "データ入力")
If inputValue <> "" Then
Range("A1").Value = inputValue
Else
MsgBox "入力がキャンセルされました。"
End If
End Subこのコードでは、ユーザーがセルA1に入力したい値を指定することができます。これにより、手動でセルを選んで入力する手間が省け、作業がスムーズになります。
2. 条件に基づく処理
ユーザーの入力によって異なる処理をしたい場合にもInputBoxは役立ちます。例えば、データをフィルタリングする条件をユーザーから入力してもらうことができます。
Sub FilterDataBasedOnInput()
Dim filterCriteria As String
filterCriteria = InputBox("フィルタリング条件を入力してください:", "データフィルタリング")
If filterCriteria <> "" Then
MsgBox "フィルタリング条件: " & filterCriteria & " に基づいてデータを処理します。"
' フィルタリング処理をここに追加
Else
MsgBox "入力がキャンセルされました。"
End If
End Subこの例では、ユーザーが入力した条件に基づいてデータをフィルタリングする処理を行うことができます。ユーザーのニーズに応じた動的な操作が可能になります。
注意点
InputBoxを使うときには、ユーザーが間違った入力をすることも考えておく必要があります。例えば、数値が必要なときは、入力されたデータが数値であるかどうかをチェックするコードを追加するのが良いでしょう。
Sub GetNumericInput()
Dim userInput As String
userInput = InputBox("数値を入力してください:", "数値入力")
If IsNumeric(userInput) Then
MsgBox "入力された数値は: " & userInput
Else
MsgBox "無効な入力です。数値を入力してください。"
End If
End Subこのようにして、ユーザーが期待した形式で入力しているかどうかを確認することができます。間違った入力が行われた場合にも、エラーメッセージを表示することでユーザーに修正を促すことができます。
また、InputBoxはユーザーの入力をそのまま受け取るため、入力されたデータが正しいかどうかをチェックすることが大事です。これにより、プログラムが予期せぬ動作をするのを防ぐことができます。
その他の活用方法
-
名前やIDの入力: 顧客情報や社員のIDなど、特定の情報を簡単に入力してもらう際に便利です。
-
複数のInputBoxを使った連続入力: 必要に応じて複数の情報を順番に取得するために、連続してInputBoxを使うこともできます。
-
簡単なアンケートや確認: InputBoxを使って簡単な質問に答えてもらうことも可能です。
例えば、ユーザーに名前と年齢を続けて入力してもらい、それらの情報を表示することができます。
Sub GetUserDetails()
Dim userName As String
Dim userAge As String
userName = InputBox("名前を入力してください:", "名前入力")
userAge = InputBox("年齢を入力してください:", "年齢入力")
If userName <> "" And userAge <> "" Then
MsgBox "こんにちは、" & userName & "さん。あなたの年齢は" & userAge & "歳です。"
Else
MsgBox "入力がキャンセルされました。"
End If
End Subこのように、複数の情報を取得してまとめて使うことで、プログラムに深みを持たせることができます。
まとめ
InputBoxは、ユーザーから情報を簡単に取得するための非常に便利なツールです。基本的な使い方から応用まで、様々な場面で利用できます。ユーザーの入力に基づいて処理を変えることで、
VBAマクロの機能をさらに広げることができます。また、ユーザーが簡単に操作できるようにすることで、作業の効率も上がります。
この記事を参考にして、InputBoxを使ったVBAの自動化をぜひ試してみてください。初めは基本的な使い方から始めて、徐々に複雑な処理に応用していくことで、
VBAのスキルが確実に向上します。頑張っていきましょう!
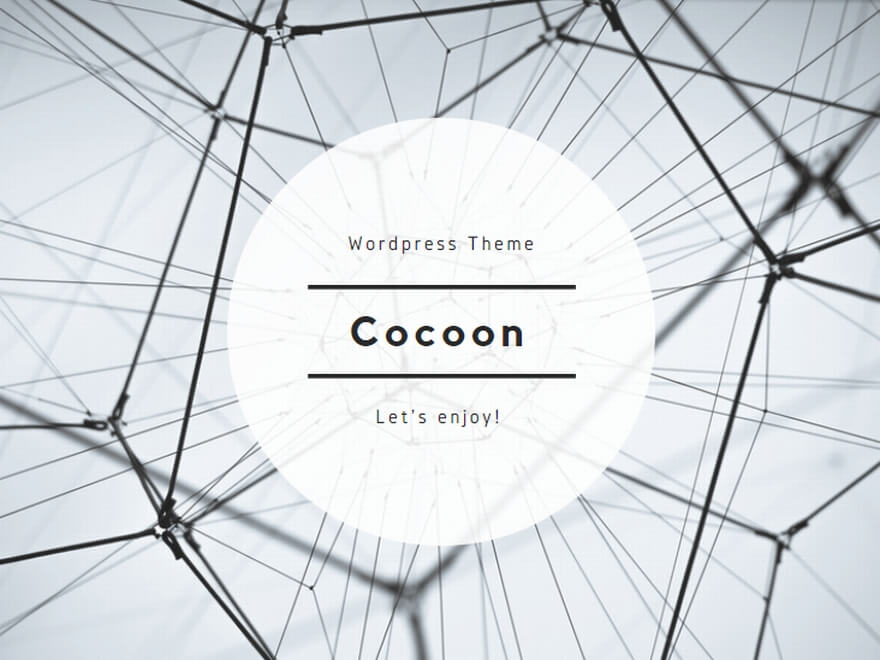
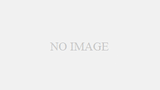
コメント