エクセルで安全にマクロを使いこなす方法
エクセルでの作業を効率化したいと考えたことはありませんか?エクセルのマクロ機能を活用することで、日々の作業が大幅にスピードアップし、手作業で発生しやすいミスも減らせます。しかし、マクロを有効化する際にはセキュリティのリスクも考慮する必要があります。本記事では、エクセルでマクロを有効にするための具体的な手順と、安全に使用するためのポイントについて詳しく解説します。マクロを正しく使いこなし、業務効率を劇的に向上させましょう。
マクロを有効化する手順
エクセルでマクロを有効にするには、以下の手順を行います。正しい設定を行うことで、エクセル上での自動化がスムーズにできるようになります。
-
「ファイル」タブを選択し、「オプション」をクリックします。
エクセルを開き、画面左上にある「ファイル」タブをクリックします。メニューが表示されるので、その中から「オプション」を選びます。 -
「セキュリティセンター」を選択し、「セキュリティセンターの設定」をクリックします。
「オプション」メニュー内の左側に「セキュリティセンター」という項目があるので、これを選択し、「セキュリティセンターの設定」ボタンをクリックします。 -
「マクロの設定」で「警告を表示して全てのマクロを無効にする」を選択し、「OK」をクリックします。
セキュリティセンターの設定画面で「マクロの設定」をクリックすると、複数のオプションが表示されます。ここで「警告を表示して全てのマクロを無効にする」を選択します。この設定により、ファイルを開くたびにマクロの有効化確認が表示され、安全性が確保されます。 -
エクセルを再起動し、マクロを含むファイルを開いた際に表示される「コンテンツの有効化」をクリックします。
エクセルを一度閉じて再起動した後、マクロが含まれているファイルを開くと「コンテンツの有効化」というメッセージが表示されます。信頼できるファイルであれば、このボタンをクリックしてマクロを有効にします。 -
マクロを有効にするために、ファイル形式を「マクロ有効ブック(.xlsm)」で保存します。
マクロを保存するためには「.xlsm」形式で保存する必要があります。通常の「.xlsx」形式ではマクロが無効化されるため、保存時に注意してください。
マクロ使用時のセキュリティリスクと対策
マクロは便利な機能ですが、ウイルス感染などのセキュリティリスクが伴います。以下の対策を行うことで、安全にマクロを使用できます。
-
信頼できるソースからのファイルのみでマクロを使用する
外部から送られてきたエクセルファイルにはマクロが含まれている場合がありますが、不明な送信元からのファイルは開かないように注意しましょう。信頼できる相手からのファイルのみを使用することで、ウイルス感染のリスクを減らせます。 -
セキュリティセンターでマクロの設定を確認し、必要に応じて変更する
セキュリティセンターの「マクロの設定」では、警告付きでマクロを無効化するなどの設定が可能です。セキュリティレベルを高めるためにも、常に警告を表示する設定にしておくと安心です。 -
ファイルのプロパティで「許可する」にチェックを入れる
インターネットからダウンロードしたファイルの場合、ファイルを右クリックしてプロパティを開き、「許可する」にチェックを入れることで、マクロの有効化が可能になります。 -
信頼できる場所にファイルを保存し、セキュリティリスクを軽減する
セキュリティセンターで「信頼できる場所」を設定しておくと、そのフォルダ内に保存されたファイルは自動的にマクロが有効になります。信頼できる場所にマクロファイルを置くことで、毎回有効化の確認を行わなくて済みます。
ネットワーク上のファイルを扱う際の注意点
ネットワーク上のファイルは、セキュリティの観点からデフォルトでマクロがブロックされる場合があります。ネットワーク上でマクロを使用する際には、以下の対策を行いましょう。
-
ファイルを自分のPCにコピーしてから開く
ネットワーク上にあるファイルをそのまま開くと、マクロが無効化されることがあります。ファイルを一度ローカルのPCに保存してから開くことで、マクロを正常に動作させることができます。 -
ファイルのセキュリティ設定を変更し、許可する
ファイルを右クリックしてプロパティを開き、「許可する」にチェックを入れてから開くことで、ネットワーク上のファイルでもマクロが有効化されます。 -
共有フォルダやインターネットサイトを信頼済みに設定する
セキュリティセンターで共有フォルダや使用するインターネットサイトを信頼済みの場所として設定すると、ネットワーク上でもマクロを使用することができます。
注意: 複数人でファイルを共有する場合は、同時にファイルを操作するとデータの不整合が生じることがありますので、使用時には注意が必要です。
信頼できる場所の設定方法
信頼できる場所を設定することで、そのフォルダ内のファイルはマクロが自動的に有効になります。手順は以下の通りです。
-
Excelを起動し、「オプション」をクリックします。
メインメニューの「ファイル」から「オプション」を選択します。 -
「セキュリティセンター」を選択し、「セキュリティセンターの設定」をクリックします。
左側のメニューから「セキュリティセンター」を選び、「セキュリティセンターの設定」を開きます。 -
「信頼できる場所」を選択し、「新しい場所の追加」をクリックします。
「信頼できる場所」のタブを開き、「新しい場所の追加」ボタンをクリックします。 -
保存先フォルダを選択し、「この場所のサブフォルダーも信頼する」にチェックを入れます。
信頼できるフォルダを選択し、そのサブフォルダも含めて信頼できるように設定することで、関連するすべてのフォルダでマクロを使用できます。 -
「OK」をクリックし、設定を完了します。
これで指定したフォルダ内のファイルは、マクロが自動的に有効になります。
マクロが無効化される理由と対処法
エクセルでマクロが無効化されることがあります。主な理由とその対処法について理解しておくと、スムーズにマクロを使用できるようになります。
-
理由1: セキュリティリスクを避けるため、デフォルトで無効化されている。
対処法: セキュリティセンターの設定からマクロを有効にする設定に変更します。 -
理由2: ネットワーク上のファイルは信頼性が低いため、ブロックされる。
対処法: ファイルをローカルに保存するか、信頼できる場所として設定します。 -
理由3: マクロが無効の状態でファイルを開くと、エラーメッセージが表示される。
対処法: セキュリティセンターでマクロの設定を確認し、警告を表示する設定に変更します。 -
理由4: ファイル形式が「.xlsx」の場合、マクロは無効になる。
対処法: マクロを使用するには、ファイルを「マクロ有効ブック(.xlsm)」形式で保存します。 -
理由5: セキュリティセンターで「全てのマクロを無効にする」が選択されている場合。
対処法: マクロの設定を「警告を表示して全てのマクロを無効にする」に変更し、信頼できるファイルであれば有効化します。
まとめ
マクロを有効化することで、エクセルでの作業効率が格段に向上します。しかし、マクロにはウイルス感染のリスクがあるため、正しい手順で設定し、信頼できるファイルでのみ使用することが重要です。本記事で紹介した手順と対策を参考に、安全にマクロを活用し、エクセル作業の効率化を図りましょう。
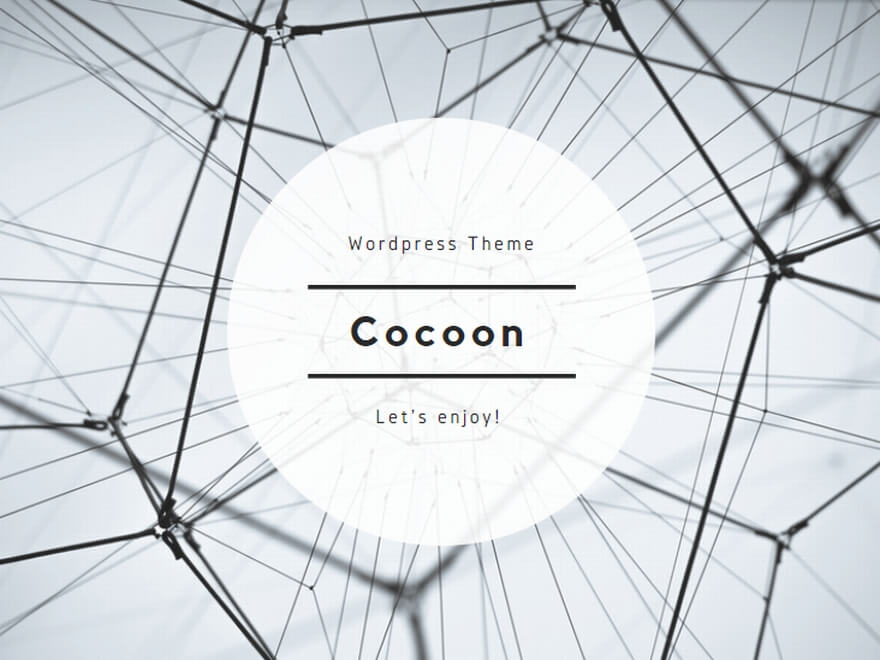
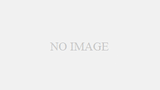
コメント